Loading Payloads on the Nugget¶
Adding payloads via the USB and web interface
The USB Nugget supports adding payloads both through the web interface and directly over USB.
To start, let’s write a simple CatScratch payload and save it over USB.
Write & Save a Simple Script¶
In your word processor of choice, write out a simple script and save it a plain .TXT file
1 2 3 4 5 6 7 | |
Plug in USB Nugget¶
Once you’ve plugged in your USB Nugget with a USB type C cable that supports data transfer, it should appear on your computer as a flash drive.
The Nugget comes preloaded with 4 different folders to cover 3 operating systems and frequently used payloads: - Linux - Mac - Windows - Starred Payloads
You can re-name these folders if you wish.
Drag & Drop Payload to the Nugget¶
We’ll drop our payload in a “Test” folder under the “Mac” operating system folder. The file structure will look like this:
USB Nugget Drive → Mac Folder → Test Folder → Payload.TXT
Once we drop our file onto the Nugget, we can see it by pressing the left button for the Mac folder, then selecting the “Test” folder.
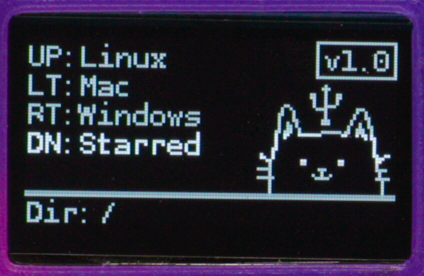
Select & Run Payload¶
Next, we select the “Test” folder we just made by pressing the left button.
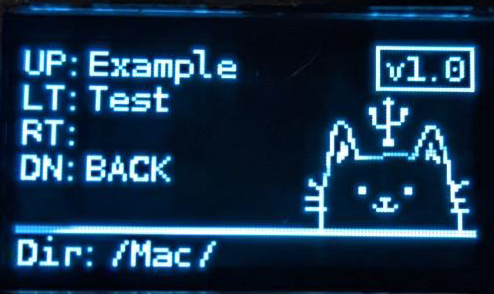
Inside the "Test" folder, we should see our payload.TXT!
We can run our payload by pressing the up button.
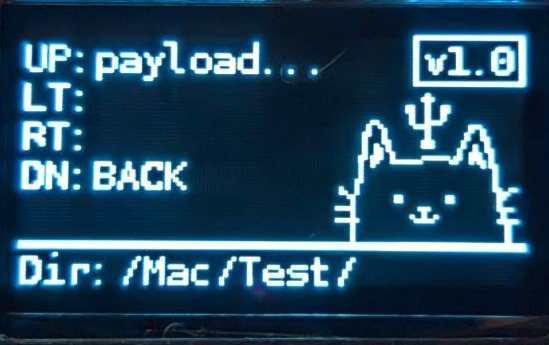
When the payload starts executing, the LED will turn red.
You can watch each command execute on the built-in screen while the payload runs.
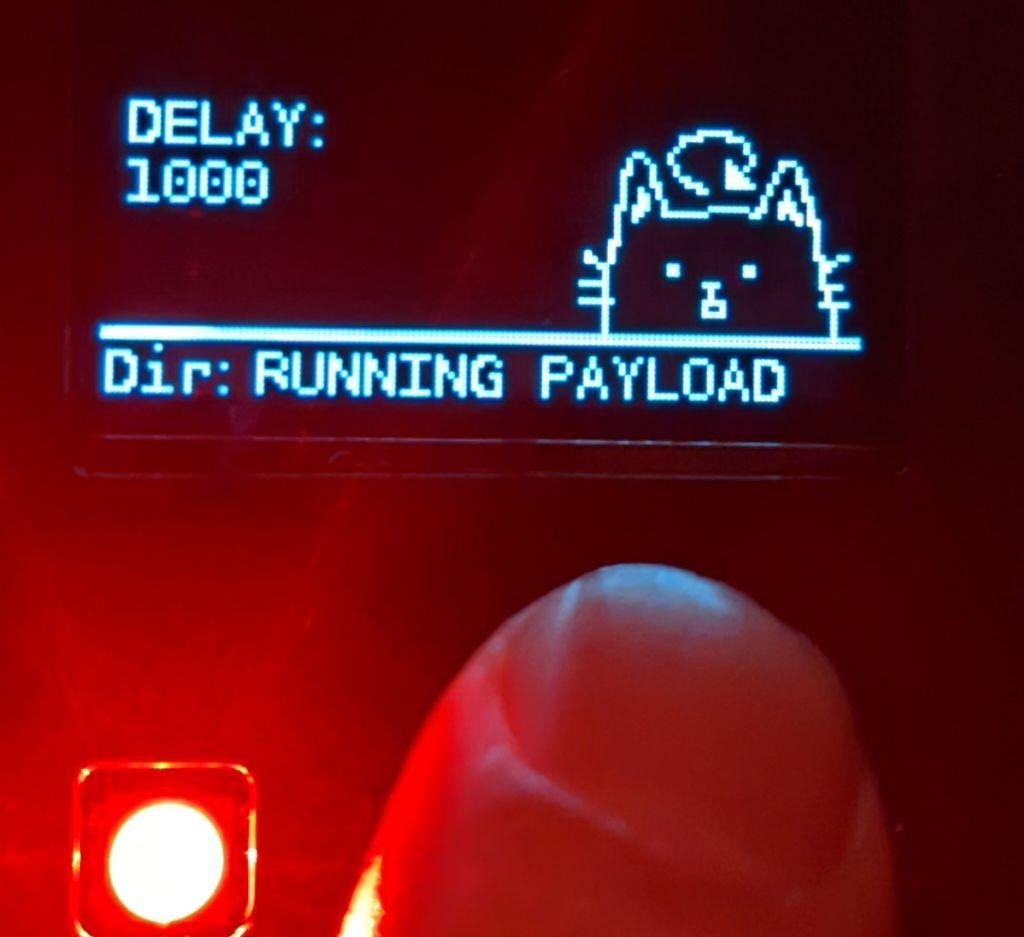
That’s it! We’ve created a test payload and run it on the USB Nugget using the USB interface.